- How To Download Full-sized Icon From Roblox Game Free
- How To Download Full-sized Icon From Roblox Game Jolt
- How To Download Full-sized Icon From Roblox Games
- How To Download Full-sized Icon From Roblox Game Pc
Learn how to download and customize your mouse pointer. Have a web page or a blog? Learn how to add custom cursors to your web pages. Make your own cursors with our freeware cursor maker. Your favorite cursor is missing? Make a suggestion.
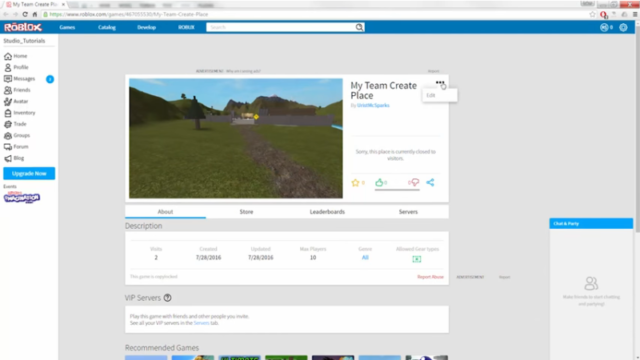

Archive
Whether you’re browsing your favorite social media sites, texting with friends, or playing games on ROBLOX, it’s always so compelling to see that little alert that pops up whenever you receive a new friend request or message from someone. But what happens when you jump to another website? How can you know the instant you receive a new ROBLOX notification? Today, we’re proud to announce that there’s a new and exciting way to stay up-to-date with everything that happens on ROBLOX, even if your browser is closed! Meet… (drumroll) …desktop push notifications!
Desktop push notifications work very similarly to mobile push notifications. As soon as something relevant to you happens on ROBLOX while you’re offline or on a separate tab, there will be a helpful pop-up on your computer screen that tells you about it. That means you can now get live updates whenever someone sends you a friend request, invites you to a party, or potentially, whenever there’s a new sale on certain items!
Stay up-to-date on all the latest ROBLOX events with push notifications!
Our mission is to offer a robust social experience that always keeps you in touch with all of your friends and the entire ROBLOX community even if you’re away from the website. Each notification is custom-tailored to your specific interests so you only receive updates that are relevant to you. You can enable or disable certain notifications at any time, giving you complete control over the types of alerts you receive. It’s a great way to not only personalize your experience, but also stay connected to specific aspects of ROBLOX so you don’t miss a thing.
This feature is currently only available on Google Chrome and Mozilla Firefox browsers. If you use a different Internet browser, don’t fret! We’re looking into expanding push notifications to other browsers and mobile devices as well, so stay tuned.
How do you turn on push notifications?
It’s super easy to enable push notifications. First, make sure you have Chrome 50 or Firefox 46 or higher installed on your computer. Next, open the ROBLOX website on Chrome or Firefox and follow these steps:
- Click the gear icon in the top bar to go to the Settings page.
- Click on the Privacy tab in the Settings page.
- At the bottom, click on the switch next to Desktop Push.
- You should see a pop-up that will walk you through turning on push notifications.
- Afterwards, the switch next to Desktop Push will be turned on. You can now select which notifications you want to receive. Remember to save your selections!
On launch, we are supporting five ROBLOX push notifications:
- When someone sends you a friend request
- When someone accepts your friend request
- When someone invites you to a party
- When someone joins your party
- When someone sends you a chat message
Next, we’ll add push notifications that will alert you whenever you receive a PM, when you receive an invite to a VIP server, and when you have a new follower. Look forward to those updates shortly!
Please note that push notifications are only available for users over 13 in order to keep us in compliance with the Children’s Online Privacy Protection Act of 1998 (COPPA). If you’re under 13 years of age, you will not be able to receive push notifications at this time, but stay tuned – we’re working on a way to provide you with notifications as well!
As we start to add more alerts for certain events, you may also see this banner appear on your screen asking if you want to enable push notifications for those events in the future. Right now, we will only ask you to turn on push notifications when you send a friend request, but we will be adding more prompts soon!
These prompts will walk you through turning on desktop push notifications.
We’re always looking to add more notifications in the future. If you have any awesome ideas about what you want to see, feel free to let us know by commenting below!
10 min
Game passes allow Roblox developers to create special passes that can only be bought once per player using Robux. They can be used to give players special access to a restricted area, an in-game avatar item, or a permanent power-up. Since players only need to purchase a game pass once, they’ll always have this special effect, even after leaving and rejoining a game.
Create a new Game Pass
Making a new game pass is done through the Roblox website. There, you can create a game pass and give it details like a description and change its cost in Robux. After creating a game pass online, you’ll then need to add a script that lets players buy the pass and activate it’s effect.
If you haven’t published your game to Roblox, publish it now. For information on publishing your game, click here.
Go to the Create page where you manage games.
In My Creations > Games > find your published game. On the right side, in the settings drop-down menu, select Create Game Pass.
- Your game pass needs an icon that is shown to players. To download a premade icon to test with, right click on the image below and save it to your desktop.
Creating Your Own Icon »
To create your own icon, you’ll need to change a template icon. Game passes require an image of exactly 150×150 pixels.
- Save the following template to your computer by right-clicking the image and selecting Save Image As….
- In an image editor or drawing application, fill in the blank circular area with your artwork.
- Save your customized game pass image with a new file name.
As you work, keep in mind the following:
- The black corners will be invisible in the final image, so be careful not to draw over them.
- Don’t resize the template — uploaded game pass images must be exactly 150×150 pixels.
- Click Choose File to upload your icon.
- Give your game pass a name and description.
Practicing Ethical Entrepreneurship: Writing Descriptions
A description should let the player know exactly what they’re getting so they feel their purchase was fair.
Not specific enough: Gives you something cool!
Specific: Leaves a red trail wherever your spoon goes!
- Press Preview to double-check your work and then click Verify Upload.
Icon Images Don't Show up Instantly
You might not see your icon right-away. Anything uploaded to Roblox, like icons, needs to be approved by the moderation team. This helps keep users safe from harmful content.
Change the Game Pass Price
Game passes can be bought using Robux, Roblox’s virtual currency.
- To the right of your game pass, click the gear and select Configure.
- Click the toggle next to Item for Sale to allow players to see the game pass in your game’s store.
- Set the price. For example, 50 is a reasonable price that users might pay.
How To Download Full-sized Icon From Roblox Game Free
Setting Good Prices for Items »
Too high a price means fewer players will buy it.
How To Download Full-sized Icon From Roblox Game Jolt
To come up with a good price for your game pass, try:
- Asking a friend who plays Roblox how much they would pay.
- Playing other Roblox games and looking at the prices they charge for similar game passes.
- Thinking about how much impact it has on the game. A game pass that gives a simple special effect should be worth less than a game pass that gives players access to a brand new area in the game.
Marketplace Fees »
How To Download Full-sized Icon From Roblox Games
While Roblox offers many tools for free, like Roblox Studio and hosting your games online, it does charge a Marketplace Fee for any purchases players make in your game. The money earned through this fee helps Roblox continue to provide new features and keep online servers for your games running.